Junior Member   Beiträge: 17 Registriert: 14.4.2013 Status: OfflineGeschlecht:  |
 |
erstellt am: 8.10.2013 um 20:09 |
|
|
Wer hat interesse an einer Installationsanleitung für Mash It v2.1.0 auf
Respberry Pi
und Wheezy-Raspbian?
Als Hardware wird verwendet:
GEMBIRD SIS-PMS
1-wire-Temperatursensor DS18B20
(wird so gebaut wie in der Originalanleitung)
DS9490R: USB-Adapter für den
1-wire-Bus
Respberry Pi
Aktiver usb hub 4 ports für
Raspberry
So ist meine Steuerung:
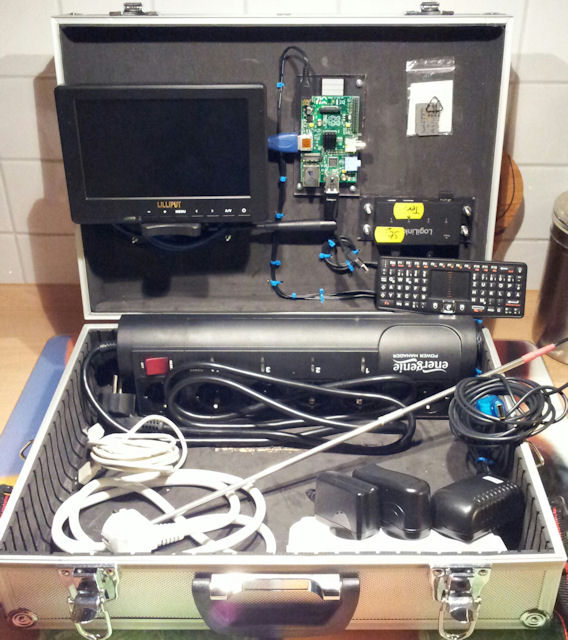
[Editiert am 8.10.2013 um 20:13 von Hefe]
____________________ Es gibt nix schöneres beim Fischen sein selbst gebrautes und die Natur zu
genießen.
|
|
|
Administrator  Beiträge: 724 Registriert: 8.1.2006 Status: OfflineGeschlecht:  |
 |
erstellt am: 8.10.2013 um 20:18 |
|
|
Herzlich Willkommen im Forum, schaut mal super aus. Habe eine ähnliche
Lösung mit einer AlixBox und den selben Fühlern!
Viele Grüße,
Stefan
|
 |
Antwort 1 |
|
Posting Freak   Beiträge: 2947 Registriert: 15.11.2006 Status: OfflineGeschlecht:  |
 |
erstellt am: 8.10.2013 um 20:22 |
|
|
|
|
  |
Antwort 2 |
|
Senior Member   Beiträge: 332 Registriert: 22.10.2012 Status: OfflineGeschlecht:  |
 |
erstellt am: 9.10.2013 um 08:19 |
|
|
Hi Hefe (unglaublich, dass der Benutzername noch frei war 
)
Ein herzliches Willkommen auch von mir 
Deine Steuerung sieht schon sehr cool aus. Und ich denke
Anleitungen/Tutorials sind hier immer gerne gesehen!
Ich persönlich finde die Lösung mit dem Raspberry Pi und einem Webinterface
insb. auch deswegen sehr ansprechend, weil man für ca. 100€ ein absolut
ausreichendes Android Tablet bekommt mit dem man dann eine extrem coole
Fernbedienung hat mit der man den Brauvorgang auch noch im Nebenzimmer
überwachen kann.
Also ich würde mich über eine Anleitung freuen!
Gruß,
Stormageddon ____________________ Meine Webseiten:
damn-fine-beer.de
heidsiek.eu
|
  |
Antwort 3 |
|
Senior Member   Beiträge: 451 Registriert: 27.9.2012 Status: OfflineGeschlecht:  |
 |
erstellt am: 9.10.2013 um 08:46 |
|
|
ich auch, vorallem die tablet geschichte  ____________________ "Es ist ein Grundbedürfnis der Deutschen, beim Biere schlecht über die
Regierung zu reden." (Otto von Bismarck)
|
 |
Antwort 4 |
|
Member  Beiträge: 69 Registriert: 1.6.2013 Status: Offline |
 |
erstellt am: 9.10.2013 um 08:50 |
|
|
Hätte auch Interesse.
Auch an dem Modell des Monitores, der am Pi angeschlossen ist. Suche noch
was für meinen Server...
|
 |
Antwort 5 |
|
Newbie  Beiträge: 1 Registriert: 1.10.2013 Status: OfflineGeschlecht:  |
 |
erstellt am: 9.10.2013 um 09:05 |
|
|
Hallo,
ich hätte auch Interesse daran.
|
 |
Antwort 6 |
|
Posting Freak   Beiträge: 646 Registriert: 5.5.2012 Status: OfflineGeschlecht:  |
 |
erstellt am: 9.10.2013 um 20:22 |
|
|
|
|
|
|
Newbie  Beiträge: 2 Registriert: 12.3.2013 Status: Offline |
 |
erstellt am: 9.10.2013 um 20:58 |
|
|
Daran habe ich auch Interesse, DAS wär ein Traum! 
|
 |
Antwort 8 |
|
Senior Member   Beiträge: 371 Registriert: 7.10.2012 Status: Offline |
 |
erstellt am: 9.10.2013 um 21:26 |
|
|
abo
____________________
Gruß
HappyHibo
...im Club der Rotmalzhardcoreläuterer...
HHHB - HappyHiboHeimBräu
HHHB - HappyHiboHomeBrew
|
 |
Antwort 9 |
|
Junior Member   Beiträge: 17 Registriert: 14.4.2013 Status: OfflineGeschlecht:  |
 |
erstellt am: 10.10.2013 um 13:30 |
|
|
Hallo miteinander,
Werde heute Abend die Anleitung einstellen.
Danke für eure Interesse an meinem Projekt.
Bis denne mal.
____________________
Es gibt nix schöneres beim Fischen sein selbst gebrautes und die Natur zu
genießen.
|
 |
Antwort 10 |
|
Senior Member   Beiträge: 116 Registriert: 30.1.2013 Status: Offline |
 |
erstellt am: 10.10.2013 um 13:40 |
|
|
Super Sache,
vielen Dank schonmal für deine Mühen.
Gruß Mark
[Editiert am 22.10.2013 um 09:20 von MF]
|
 |
Antwort 11 |
|
Junior Member   Beiträge: 24 Registriert: 14.7.2013 Status: OfflineGeschlecht:  |
 |
erstellt am: 10.10.2013 um 14:32 |
|
|
|
|
 |
Antwort 12 |
|
Junior Member   Beiträge: 17 Registriert: 14.4.2013 Status: OfflineGeschlecht:  |
 |
erstellt am: 10.10.2013 um 21:04 |
|
|
Installationsanleitung
Für
Mash It v2.1.0
Unter
Raspberry Pi
&
Wheezy-Raspbian
Als Hartware wird verwendet:
GEMBIRD SIS-PMS
1-wire-Temperatursensor DS18B20
DS9490R: USB-Adapter für den 1-wire-Bus
Respberry Pi
Aktiver usb hub 4 ports für Raspberry
Ich gehe davon aus das
Wheezy-Raspbian und die dazugehörigen update ́s installiert
sind.
Nun zur Installation
1. Um OneWire auf dem Raspberry zu installieren, sind folgende Schritte als
Benutzer root nötig
Man öffnet ein Terminalfenster
2. Als Root anmelden:sudo su - =(Dauer Root bis Terminal beendet
wird)
3. Dann geht`s weiter..
apt-get install fuse-utils libfuse-dev libfuse2
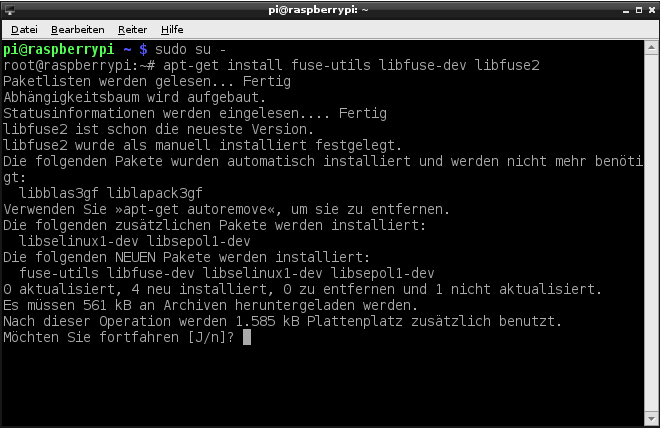
Dann mit j bestätigen.
Nach der Installation von libfuse kommt gleich das nächste Paket.
apt-get install automake autoconf autotools-dev gcc g++ libtool libusb-dev
fuse-utils libfuse-dev swig tcl8.4-dev
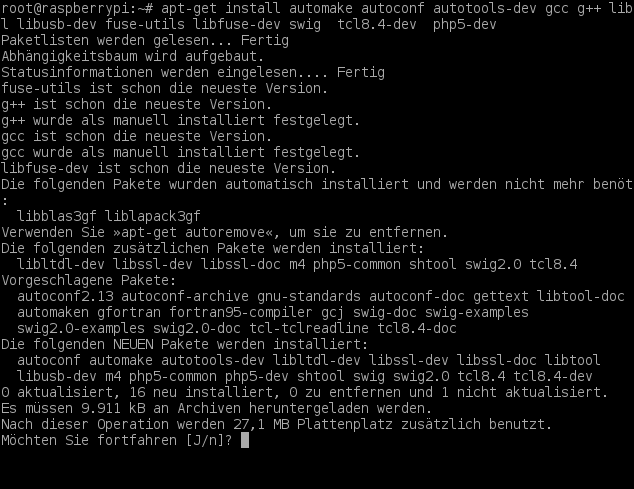
Dann mit j bestätigen.
Wenn die Install fertig ist, dann laden wir uns owfs-2.8p7 runter.
Und zwar so:wget http://downloads.sourceforge.net/project/owfs/owfs/2.8p7/ow
fs-2.8p7.tar.gz

Dann wird entpackt:
tar -xzf owfs-2.8p7.tar.gz
Dann wechseln ins
Verzeichnis:
cd /root/owfs-2.8p7

Dann wird Owfs
konfiguriert:./configure -enable-usb -enable-owfs
-enable-w1
Nach dem Konfigurieren:
make

Enter
Dieser Vorgang wird eine Weile in
Anspruch nehmen, man kann also ruhig einen Kaffe oder noch besser ein
Selbstgebrautes genießen. (ca.30-45min)
Nach dem make dann
noch:make install
Ist das abgeschlossen ohne
Fehler, haben wir Owfs installiert.
Dann legen wir das
Filesystems für owfs an.
Dann raus aus den owfs Verzeichnis
mit:cd /
Verzeichnis
anlegen:mkdir owfs
Dann noch das hier:chmod
777 owfs
Dann schließen wir unsern DS9490R:
USB-Adapter an, und suchen ihn mit dem befehl:lsusb
Dann kommt ne Auflistung vom
lsusb.
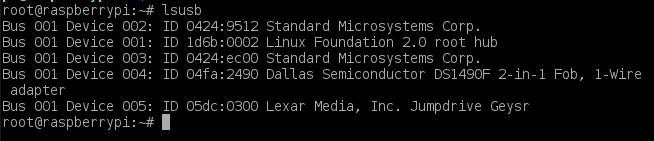
Uns interessiert nur der 1-Wire
Adapter und zwar auf welchem usb port der Adapter ist.

Und er steckt auf 001:004 Port.
Dann wird das Filesystem neu gemountet.
Im Terminal eingeben:
/opt/owfs/bin/owfs --Celsius –m /owfs –u
/dev/bus/usb/001/004
Der Output sieht dann so aus:

Dann müssen wir noch die Sensor id
rausfinden mit dem Befehl:ls /owfs
Der Output:

Uns Interesirt nur die Sensor
id:

Dann können wir mit dem cat Befehl
die Temperatur auslesen.
cat /owfs/28.3DF0BA030000/temperature
Und dann der gewünschte
Output:

Und nun haben wir owfs richtig installiert.
Und noch einen Reboot
ACHTUNG Ihr seid als root
angemeldet nach einem Neustart müßt ihr einen sudo bei dem Filesystem
mounten davor hängen.
Allso so: sudo /opt/owfs/bin/owfs --Celsius -m /owfs -u
/dev/bus/usb/001/004
Und sudo cat /owfs/28.3DF0BA030000/temperature
Nach jedem Neustart muss dies gemacht werden.( Bei Manueller Eingabe im
Terminal)
Java
Installieren
sudo apt-get update
sudo apt-get install openjdk-7-jre
sudo reboot
Nun ist Java Installiert.
Man kann es so nachprüfen:
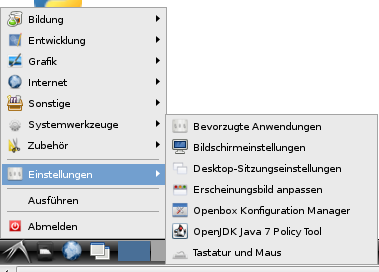
Sispmctl installieren
Wir laden uns auf der Seite: (http://sispmctl.sourceforge.net/) unten auf
Download & Installation den Treiber runter.(Aktuelle Version 3.1)

Zur Installation:
1.Die runter geladene Datei Liegt in /home/pi/
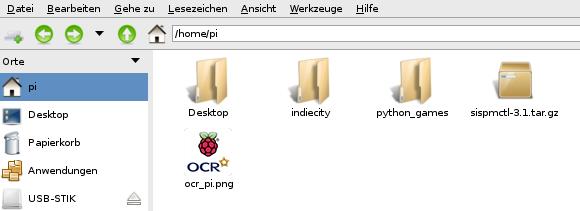
Die Datei wird hier in /home/pi/
Entpackt.
Doppel Klick auf die sispmctl-3.3.tar.gz
Dann kommt Aktion entpacken.
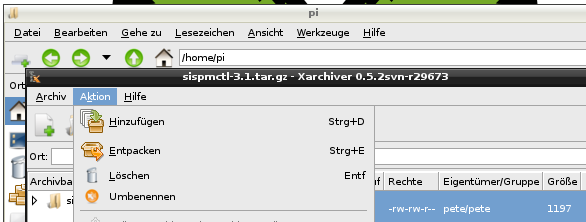
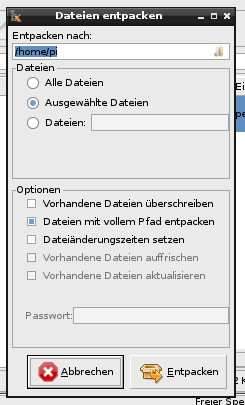
Dann wieder ab ins
Terminal.
Und wir geben den Befehl ein:
cd /home/pi/sispmctl-3.1 (ins Verzeichnis wechseln)
sudo ./configure
sudo make
sudo make install
Wenn das alles fertig ist, dann das Terminal beenden.
Steckdose anschließen und Terminal wieder starten.
Jetzt sollten wir die Steckdose mit
den Befehlen:
sudo sispmctl -o 1 (für Steckdose 1 ein)
sudo sispmctl -f 1 (für Steckdose 1 aus)
Und noch die Abfrage des
Schaltstatus (Lesen):
sudo sispmctl -n -m 1 | awk '/status is/{print $5}'
(Stecker 1 lesen)
sudo sispmctl -n -m 2 | awk '/status is/{print $5}'
(Stecker 2 lesen)
Mash It
Installieren
Mash it downloaden:

Die Mash_It_v2.1.0.tar.gz
( Datei. Liegt in /home/pi/ )
Die Datei hier in home/pi/ entpacken.
(So wie bei sispmctl)
Nun müssen wir ein Startscript erstellen um Mash It zu starten.
Am Besten gleich auf den Desktop!
Schritt 1.Rechte Maus Taste und Neu
Leere Datei
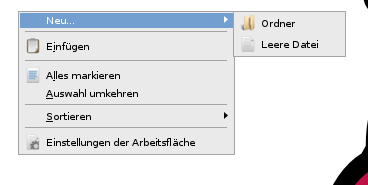
Schritt 2. Namen der Start Datei
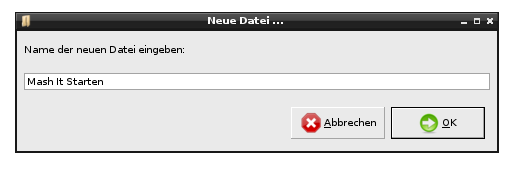
Schritt 3. Inhalt der Datei
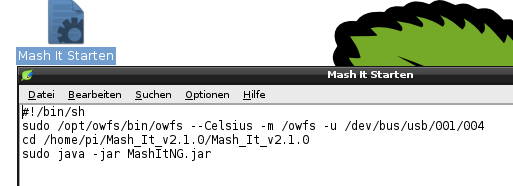
Inhalt: ist einmal Filesystem neu gemountet
Und Mash It Starten
So wird das Filesystem beim Doppelklik auf Mash It starten mit gemountet
und muss nicht extra gemacht werden.
Achtung beim beenden von Mash It und wieder Starten von Mash It ohne
Neustart gibt es einen Fehler.
Deshalb solltet ihr eine 2. Start Datei machen ohne diesen Inhalt.
(sudo /opt/owfs/bin/owfs --Celsius –m /owfs –u /dev/bus/usb/001/004)
Schritt 4. Ausführbar machen:
1 Rechte Maustaste auf Mash It Starten
2 Auf Berechtigungen
3 Datei als Programm ausführen Haken setzten
4 Doppelklick auf Mash It Starten

Dann nur auf Ausführen Klicken und Mash It sollte starten.
So jetzt haben wir alle
Benötigten Treiber, Software installiert.
Aber wir sind noch nicht fertig.
Wir müssen noch einige Skripte erstellen.
ACHTUNG
(Die Skripte werden genau so wie Mash It Starten erstellt,
und müssen Ausführbar sein)
1. Für die Heizung einschalten:
#!/bin/sh
sudo sispmctl -o 1 >devnull
2. Für die Heizung ausschalten:
#!/bin/sh
sudo sispmctl -f 1 >devnull
3. Für die Heizung lesen:
#!/bin/sh
sudo sispmctl -n -m 1 | awk '/status is/{print $5}'
4. Für das Rührwerk einschalten:
#!/bin/sh
sudo sispmctl -o 2 >devnull
5. Für das Rührwerk ausschalten:
#!/bin/sh
sudo sispmctl -f 2 >devnull
6. Für das Rührwerk lesen:
#!/bin/sh
sudo sispmctl -n -m 2 | awk '/status is/{print $5}'
7. Temperatur auslesen:
!#/bin/sh
sudo cat /owfs/28.3DF0BA030000/temperature
Sind die Skripte erstellt kopiert
man sie in den Mash It Ordner scrips.
Alls nächstes müssen wir die Hardware konfigurieren.
1. In Mash It Tools
2. Hardware konfigurieren
3. Hardware-Schnittstelle auswählen (Kommandozeilen-Interface)
4. Diese Hardware konfigurieren
5. Pfade zu den Scripts eingeben so wie hier

Danach alles mit Okay bestätigen.
Wir sind jetzt fertig und Mash It kann wie gewöhnlich verwendet werden.
Diese Anleitung ist mit besten Gewissen erstellt und Getestet.
Quellen stammen aus
verschiedenen Foren:
http://www.dunkelbrauer.de/index.html
http://hobbybrauer.de/
http://www.forum-raspberrypi.de/
http://www.thoens.eu/index.php?id=291
Ps.
Über das Heimnetzwerk auf den Raspberry PI Zugreifen und Arbeiten.
http://www.welzels.de/blog/2013/03/per-remote-desktop-zum-r
aspberry-pi/
Und noch das.
http://www.forum-raspberrypi.de/Thread-rasbian-remote-deskt
op-zugriff-auf-die-bestehende-desktop-session
Nachtrag,
habe heute die Android Tablet Ide getestet , und muss sagen.
Sehr gute Idee. (Warum bin ich nicht selber darauf gekommen??? Na egal)
Nun zur Installation.
Es muss nur noch das Programmpaket xrdp installiert werden.
Im Terminal: sudo apt-get install xrdp und mit y bestätigen.
Installieren lassen und Fertig.
A ihr müsst noch den Benutzernamen und Password auf eurem PI
ändern. (Bitte benutzt dazu Google wie es gemacht wird)
Software für Android ist Remote Desktop Client Kostet 11€. ( Gibt es auch
Kostenlos im Netz )
Quellen:
https://play.google.com/store/apps/details?id=com.xtralogic
.android.rdpclient&hl=de
https://sites.google.com/site/myraspberrypisite/howtos/per-
remote-desktop-auf-den-raspberry-pi-desktop
Nachtrag vom 31.10.13,
Achtung es war ein Fehler in dem Satz:
(apt-get install automake autoconf autotools-dev gcc g++ libtool libusb-dev
fuse-utils libfuse-dev swig tcl8.4-dev php5-dev)
Es muss heisen:
(apt-get install automake autoconf autotools-dev gcc g++ libtool libusb-dev
fuse-utils libfuse-dev swig tcl8.4-dev)
Sorry 
[Editiert am 31.10.2013 um 23:08 von Hefe]
____________________
Es gibt nix schöneres beim Fischen sein selbst gebrautes und die Natur zu
genießen.
|
 |
Antwort 13 |
|
Member  Beiträge: 69 Registriert: 1.6.2013 Status: Offline |
 |
erstellt am: 10.10.2013 um 21:21 |
|
|
Bin beeindruckt!
Vielen Dank für die Anleitung.
Gerade die Ansteuerung der Steckdosen interessiert mich. Da werde ich mich
noch weiter einlesen.
Noch eine Frage: wie heißt der Monitor links im Bild?
|
 |
Antwort 14 |
|
Junior Member   Beiträge: 17 Registriert: 14.4.2013 Status: OfflineGeschlecht:  |
 |
erstellt am: 10.10.2013 um 21:39 |
|
|
Meine Bauteile sind:
1.Rii Mini 2.4G Funk Tastatur(2. Generation) RT-MWK03 oder MWK03RF Layout
aus DE QWERTZ für android mini PC / Google Android TV Win7 Vista Linux
2.Edimax EW-7612UAn Wireless-LAN USB-Adapter (300Mbit/s) mit Antenne
3.Full HD Video Kamera DV DC HDMI 1080P YPbPr Lilliput 667GL 7" LCD
Monitor
4.Raspberry Pi Mod. B
5.USB-Hub aus Metall LOGILINK UA0141, 4-port (vom Pollin )
6.USB-programmierbare Steckdosenleiste GEMBIRD EnerGenie EG-PMS2
[Editiert am 10.10.2013 um 21:40 von Hefe]
____________________ Es gibt nix schöneres beim Fischen sein selbst gebrautes und die Natur zu
genießen.
|
 |
Antwort 15 |
|
Junior Member  Beiträge: 38 Registriert: 25.4.2013 Status: OfflineGeschlecht:  |
 |
erstellt am: 10.10.2013 um 23:07 |
|
|

Abo!!
[Editiert am 10.10.2013 um 23:08 von splitbrew]
____________________ Warum ein Bier brauen, wenn ich in zwei kleineren Gärbehältern auch
zwei Varianten anstellen kann?
|
 |
Antwort 16 |
|
Senior Member   Beiträge: 103 Registriert: 3.12.2012 Status: OfflineGeschlecht:  |
 |
erstellt am: 11.10.2013 um 08:10 |
|
|
Hey Hefe,
dein Koffer gefällt mir, sieht aus, als ob jemand meinen Schreibtisch in
einen Koffer "aufgeräumt" hätte ...
Danke für Dein howto (abo mit etwas drumrum).
Vielleicht interessiert Dich auch das: (Monitor Temperatur / Druck für
Maischen und Gärung via 1w thermometer und i2c bmp085):
http://hobbybrauer.de/modules.php?name=eBoard&file=viewthre
ad&tid=19232#pid
Thumbs up für die Doku!
Sönke ____________________ [... und nicht vergessen: Schaumpumpe schmieren!]
|
 |
Antwort 17 |
|
Posting Freak   Beiträge: 995 Registriert: 17.9.2012 Status: OfflineGeschlecht:  |
 |
erstellt am: 11.10.2013 um 08:35 |
|
|
Moin,
bin gerade dabei die Teile zu klicken, um auch meinen Raspberry endlich mal
einer vernünftigen Verwendung zuzuführen. Allerdings kann ich die
"Original-Bauanleitung" für dem Temperaturfühler gerade nicht finden. Hat
da vielleicht jemand mal einen Link für mich?
Ansonsten: Top Beitrag!
Grüße,
Max
[Editiert am 11.10.2013 um 08:36 von braugnom]
____________________ Konverter Kleiner Brauhelfer ⇒ Forum
Dieser Text gilt gleichermaßen für Männer, Frauen und Vegetarier. Nur aus
redaktionellen Gründen wird lediglich die männliche Form verwendet.
|
  |
Antwort 18 |
|
Junior Member   Beiträge: 17 Registriert: 14.4.2013 Status: OfflineGeschlecht:  |
 |
erstellt am: 11.10.2013 um 10:14 |
|
|
|
|
 |
Antwort 19 |
|
Posting Freak   Beiträge: 995 Registriert: 17.9.2012 Status: OfflineGeschlecht:  |
 |
erstellt am: 11.10.2013 um 10:30 |
|
|
Ah, Danke für den Hinweis. Da hätte ich auch selber drauf kommen können.
 ____________________ Konverter Kleiner Brauhelfer ⇒ Forum
Dieser Text gilt gleichermaßen für Männer, Frauen und Vegetarier. Nur aus
redaktionellen Gründen wird lediglich die männliche Form verwendet.
|
  |
Antwort 20 |
|
Posting Freak   Beiträge: 646 Registriert: 5.5.2012 Status: OfflineGeschlecht:  |
 |
erstellt am: 11.10.2013 um 21:56 |
|
|
Hey Hefe,
danke für die Anleitung. Du nutzt anscheinend nicht den MashIt Server, ist
das richtig? Hast du mal versucht im Ordner plugins das
MashItMICPInterface.jar zu starten und den Server einzuschalten? Bei mir
kommt eine Fehlermeldung: "Es ist ein Fehler aufgetreten: null"
Mach ich was falsch, oder läuft das einfach nicht?
Gruß
Dirk ____________________ Mein Blog:
http://www.dirksheimbräu.de/blog
Treff nette Biertrinker & Brauer aus deiner Umgebung. Jetzt live im
Hobbybrauer IRC Chat, wähle:
http://hobbybrauer.de/modules.php?name=FAQ&cat=30
|
|
|
Junior Member   Beiträge: 17 Registriert: 14.4.2013 Status: OfflineGeschlecht:  |
 |
erstellt am: 12.10.2013 um 15:20 |
|
|
Hey Qvex23,
1. Habe es heute für dich mal Getestet und bei mir geht es. (Linux) 
2. Was für ein Betriebssystem hast du??? 
3. Wenn Linux dann must du nach deine Berechtigungen schauen. 
(Lesen Schreiben muss Erlaubt sein für Mash IT)
[Editiert am 12.10.2013 um 15:23 von Hefe]
____________________ Es gibt nix schöneres beim Fischen sein selbst gebrautes und die Natur zu
genießen.
|
 |
Antwort 22 |
|
Posting Freak   Beiträge: 646 Registriert: 5.5.2012 Status: OfflineGeschlecht:  |
 |
erstellt am: 12.10.2013 um 17:55 |
|
|
|
|
|
|
Newbie   Beiträge: 4 Registriert: 30.4.2010 Status: OfflineGeschlecht:  |
 |
erstellt am: 14.10.2013 um 12:14 |
|
|
Den Temperatursensor kann man auch direkt mit den GPIOs auslesen und sich
so den USB-Adapter sparen.
Wer interesse hat:
Auf diese Seite http://www.cl.cam.ac.uk/projects/raspberrypi/tutorials/temper
ature/ gehen und den DS18B20 laut Step Two anschließen und mit Step
Three die Seriennummer auslesen.
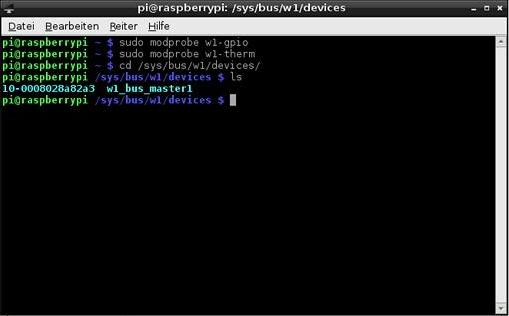
Dann im Mashit Ordner eine Textdatei erstellen und folgendes eingeben
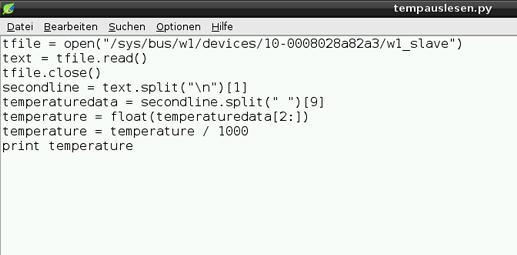
Die XXXXXXXXXXXX durch eure Seriennummer ersetzten und die Datei als
tempauslesen.py speichern.
Dann müssen wir das Startscript anpassen:
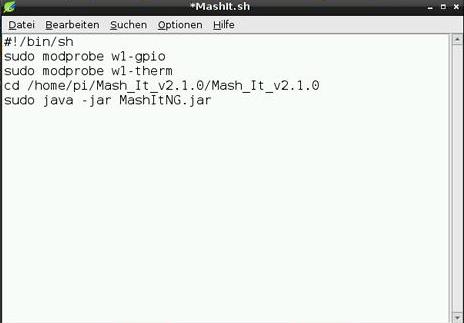
Jetzt starten wir Mashit und geben im Kommandozeilen-Interface unter
Maischethermometer Kommandozeile folgendes ein:
| Quelltextbereich einfügen: | python /home/pi/Mash_It_v2.1.0/Mash_It_v2.1.0/tempauslesen.py |
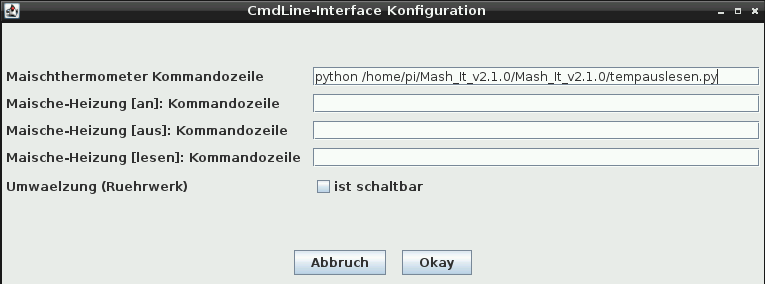
Ich hoffe ihr könnt mir folgen und bei euch funktionierts auch.
Bierkrugtaucher
[Editiert am 28.12.2013 um 12:31 von Bierkrugtaucher]
|
 |
Antwort 24 |
|




 Startseite
Startseite
 Forumsübersicht
Forumsübersicht
 Impressum
Impressum